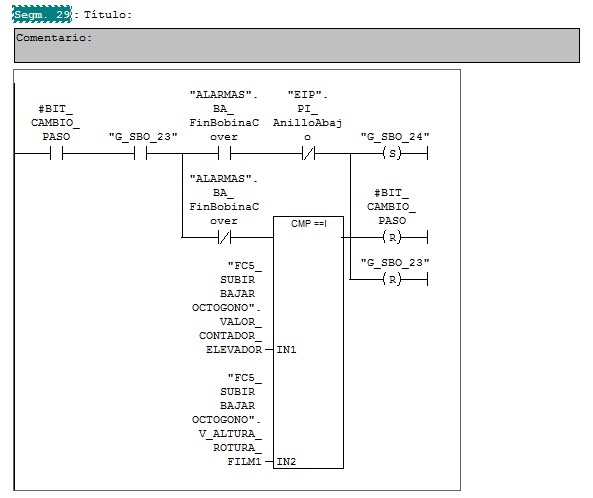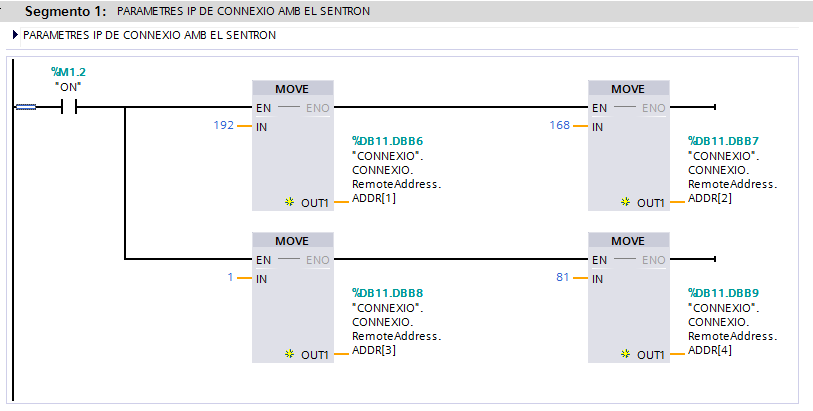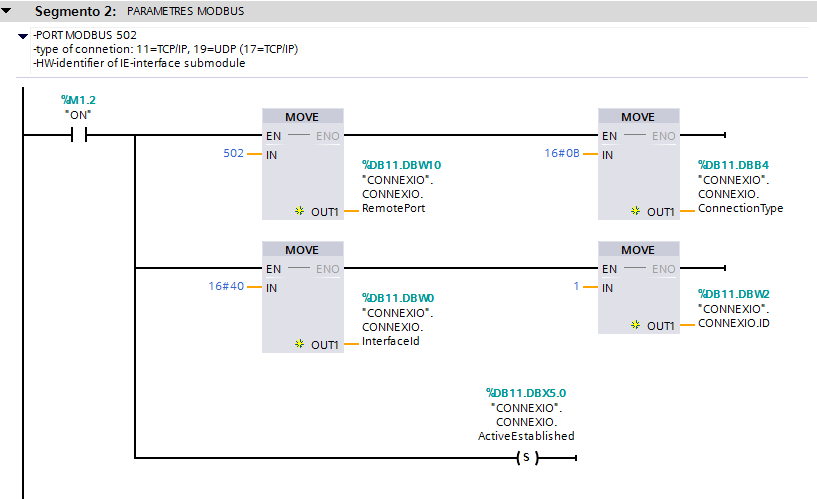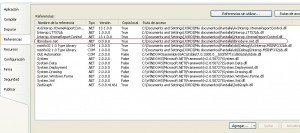Aprovechando el código AWL de los programas hechos en Step 7 junto a la línea en texto ASCII que lleva incorporado el Logix Designer de Rockwell se puede crear un programa para realizar una traducción directa desde Siemens Step 7 a Rockwell.
Este programa lo he realizado con .NET y aunque no está totalmente perfeccionado, puede llegar a traducir el 65% de un programa hecho en Siemens Step7, del mismo modo no sería muy complicado realizar la opción contraria, es decir de .
El programa traduce de segmento en segmento, es decir no traduce un bloque o FC completo, esto es así porque es muy importante comprobar en todo momento que lo que está traduciendo sea correcto, ya que algunas veces por pequeños fallos la traducción no es correcta al 100%
Programa para convertir de Siemens Step 7 a Rockwell
El programa es muy simple, vamos a ver un ejemplo, en primer lugar debemos de copiar el código AWL del segmento del programa de Siemens:
El segmento a copiar
Seleccionamos ver AWL:
Seleccionamos todo el contenido AWL de la red y hacemos Control C, y lo pegamos con el botón Pegar Traducir Copiar, este botón realiza las 3 tareas, es decir pega el contenido del portapapeles en el programa, realiza la traducción y copia en el portapapeles la traducción a Rockwell, de esta forma solo necesitamos un clic para traducir el segmento:
Aunque se puede ver en la parte inferior el segmento traducido a ASCII para Rockwell, no hace falta seleccionarlo y copiarlo, por que ya lo tenemos copiado en el portapapeles, ahora simplemente lo pegamos en el editor de Rockwell:
Y comprobamos como realiza la traducción, eso si los simbólicos ya deben estar creados en el programa: